Attraverso il nostro store puoi supportare il forum e nel contempo, ottieni un simpatico gadget da poter utilizzare!

CLICCA QUI
utilizza il codice jb20
e ottieni subito uno
sconto del 20%
su tutti gli articoli!

CLICCA QUI
utilizza il codice jb20
e ottieni subito uno
sconto del 20%
su tutti gli articoli!
Supporta Jamble!
Obiettivo Anno 2025:
€240.00
Data di scadenza: dic 31
Totale ricevute: €50.00
Tasse PayPal: €2.75
Saldo netto: €47.25
Manca all'obiettivo: €192.75
Valuta del sito: EUR
Data di scadenza: dic 31
Totale ricevute: €50.00
Tasse PayPal: €2.75
Saldo netto: €47.25
Manca all'obiettivo: €192.75
Valuta del sito: EUR
20%
Un grandissimo grazie a chi ha donato in questo periodo.
ago-28 AngeloANC EUR20.00
mar-22 LawHunter EUR20.00
gen-28 Anonimo EUR10.00
-
 King of Tone (Analogman) clone 1:1
di Donatello Nahi
King of Tone (Analogman) clone 1:1
di Donatello Nahi
[Oggi alle 03:08 PM] -
 "Ri"-scoprendo i Rolling Stones
di Donatello Nahi
"Ri"-scoprendo i Rolling Stones
di Donatello Nahi
[Oggi alle 02:52 PM] -
 G&L ha chiuso i battenti?
di Donatello Nahi
G&L ha chiuso i battenti?
di Donatello Nahi
[Oggi alle 02:35 PM] -
 Little Barrie e James Walbourne, consigli per l'ascolto...
di Donatello Nahi
Little Barrie e James Walbourne, consigli per l'ascolto...
di Donatello Nahi
[23 Ottobre, 2025, 10:23 PM] -
 Suonare nello stile di : Buddy Guy
di Donatello Nahi
Suonare nello stile di : Buddy Guy
di Donatello Nahi
[23 Ottobre, 2025, 09:51 PM] -
 Colonne Sonore
di Donatello Nahi
Colonne Sonore
di Donatello Nahi
[23 Ottobre, 2025, 07:49 PM] -
 2 chiacchiere senza pretese
di Santano
2 chiacchiere senza pretese
di Santano
[23 Ottobre, 2025, 12:52 PM] -
 Ace Frehley - No Regrets
di Vu-meter
Ace Frehley - No Regrets
di Vu-meter
[23 Ottobre, 2025, 10:45 AM] -
 Mercatino Musicale - IT
di Santano
Mercatino Musicale - IT
di Santano
[23 Ottobre, 2025, 10:22 AM] -
 La musica di una volta e quella di oggi
di b3st1a
La musica di una volta e quella di oggi
di b3st1a
[23 Ottobre, 2025, 09:05 AM] -
 Brani "bestiali"
di Vu-meter
Brani "bestiali"
di Vu-meter
[23 Ottobre, 2025, 08:03 AM] -
 La taverna dei Jamblers
di Vu-meter
La taverna dei Jamblers
di Vu-meter
[23 Ottobre, 2025, 07:53 AM] -
 Chitarre dai prezzi pazzi
di dragon_g
Chitarre dai prezzi pazzi
di dragon_g
[21 Ottobre, 2025, 11:17 AM] -
 Nuovi Fender Bass Breaker
di Nadir
Nuovi Fender Bass Breaker
di Nadir
[20 Ottobre, 2025, 03:40 PM] -
 Amp in a Box
di Donatello Nahi
Amp in a Box
di Donatello Nahi
[19 Ottobre, 2025, 10:29 PM] -
 Il colore ideale......
di Vu-meter
Il colore ideale......
di Vu-meter
[18 Ottobre, 2025, 08:33 PM] -
 OpenRealB: alternativa gratuita a iReal per le griglie...
di Vu-meter
OpenRealB: alternativa gratuita a iReal per le griglie...
di Vu-meter
[17 Ottobre, 2025, 01:42 PM] -
 Rob's guitars
di Vu-meter
Rob's guitars
di Vu-meter
[15 Ottobre, 2025, 11:20 AM] -
 Fender Highway acustica
di Vu-meter
Fender Highway acustica
di Vu-meter
[15 Ottobre, 2025, 08:55 AM] -
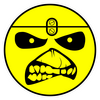 Sostituzione PU su Harley Benton TE-90FLT SB Deluxe...
di Jorge Ramone
Sostituzione PU su Harley Benton TE-90FLT SB Deluxe...
di Jorge Ramone
[14 Ottobre, 2025, 04:59 PM] -
 Chitarre rotte riparate: affare o fregatura
di Vu-meter
Chitarre rotte riparate: affare o fregatura
di Vu-meter
[14 Ottobre, 2025, 04:30 PM] -
 Andreste ad un concerto di Joe Bonamassa ?
di AngeloANC
Andreste ad un concerto di Joe Bonamassa ?
di AngeloANC
[13 Ottobre, 2025, 05:32 PM] -
 Condividiamo gli acquisti
di Donatello Nahi
Condividiamo gli acquisti
di Donatello Nahi
[13 Ottobre, 2025, 03:52 PM] -
 Ciao a tutti!
di Santano
Ciao a tutti!
di Santano
[13 Ottobre, 2025, 12:23 PM] -
 Chitarre usate, vecchie e vintage
di robland
Chitarre usate, vecchie e vintage
di robland
[11 Ottobre, 2025, 12:19 AM] -
 M-Audio Oxygen
di Vu-meter
M-Audio Oxygen
di Vu-meter
[10 Ottobre, 2025, 02:08 PM] -
 Basi musicali al volo
di Vu-meter
Basi musicali al volo
di Vu-meter
[10 Ottobre, 2025, 12:16 PM] -
 Un overdrive per Vu - Felder Edition
di Jessie_Greg_Music
Un overdrive per Vu - Felder Edition
di Jessie_Greg_Music
[10 Ottobre, 2025, 09:13 AM] -
 '62 Super Amp - la via di mezzo?
di Vu-meter
'62 Super Amp - la via di mezzo?
di Vu-meter
[10 Ottobre, 2025, 07:32 AM] -
 Jimmie Vaughan
di robland
Jimmie Vaughan
di robland
[10 Ottobre, 2025, 06:51 AM]
Nuova versione Helix. 2.80.
Aperto da Grom68, 09 Agosto, 2019, 02:26 PM
Discussione precedente - Discussione successiva
Azioni


